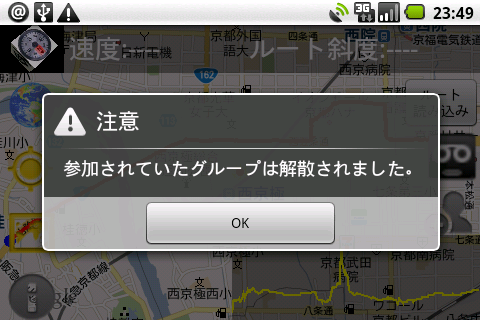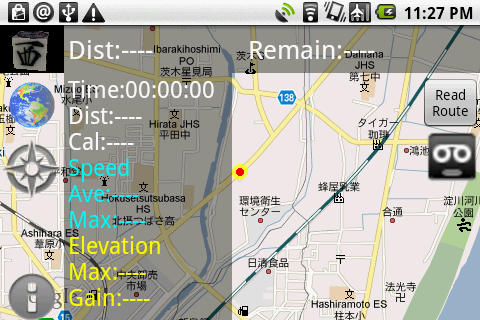(*)現在Google playでの配信は行っておりません。
サイクリングマップメイト
サイクリングマップメイト(CyclingMapMate)は、自転車やバイクでのサイクリングやツーリング、自動車でのドライブ、ハイキングや旅行などのための補助アプリケーションです。
道のりを時間と共に記録して、地図上に再生することができます。
記録はバックグランドで継続することも可能です。記録したルートはメールで添付したり、他のアプリとも連携できます。また、ルートラボやGPSiesなどに登録されているルートを直接読み込むこともできます。
読み込んだルート上に現在位置が重なるとルート終点までの距離や斜度なども表示できます。
緊急時には登録した相手にSMSやメールで現在地を通知したり、電話をかける機能もあります。
なお、テストプログラムに参加されている方は以下のリンクからログインして最新β版をダウンロードする事ができます。
ダウンロードページ
インストール後の初回起動画面
サイクリングマップメイトをインストールし、初めて起動した場合、下のようなソフトウェア使用許諾契約画面が表示されます。内容を確認し、同意ボタンをタッチして下さい。表示されるすべての項目に同意いただけなければこのアプリケーションは使用できません。キャンセルボタンをタッチするとそのまま終了します。
なお、サイクリングマップメイトを使用するにはメモリカード等の外部記憶媒体が必要です。ルートデータは外部記憶媒体上に作業フォルダを作成し、そこに記録されますので御注意下さい。フォルダ名等の詳細は各記録ファイルの詳細情報表示画面で確認できます。
(以下、画面は Sharp IS01 からキャプチャーしたものです。)
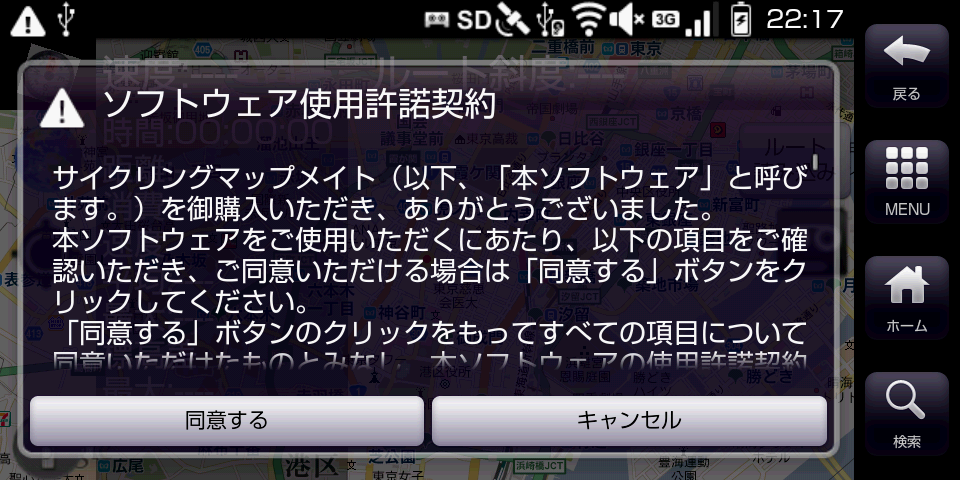
基本画面
サイクリングマップメイトを起動すると下のような画面があらわれます。
GPSが有効の時、地図上の黄色と赤丸の点は現在位置をあらわします。
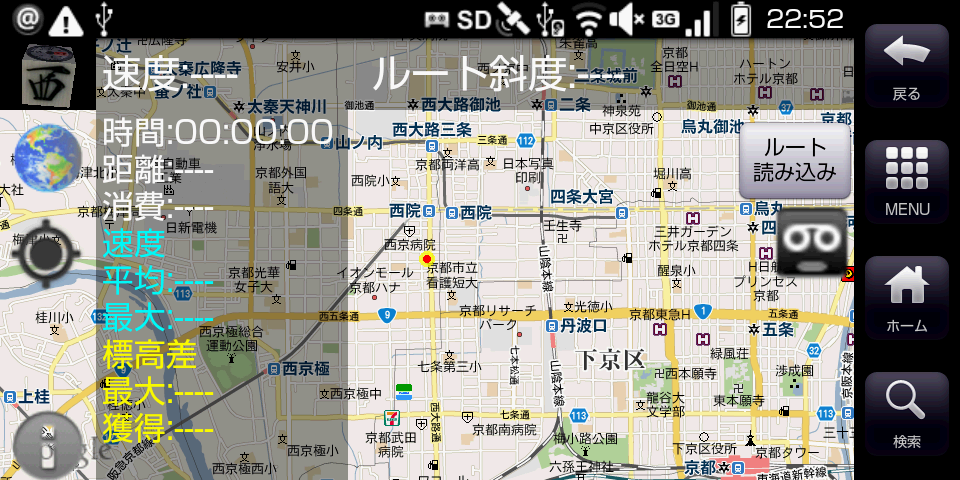
走行経路記録
右側のテープの形のアイコンをタッチすると、アイコンの色が赤くなり走行経路の記録を開始します。
もう一度タッチすると記録を終了することができます。
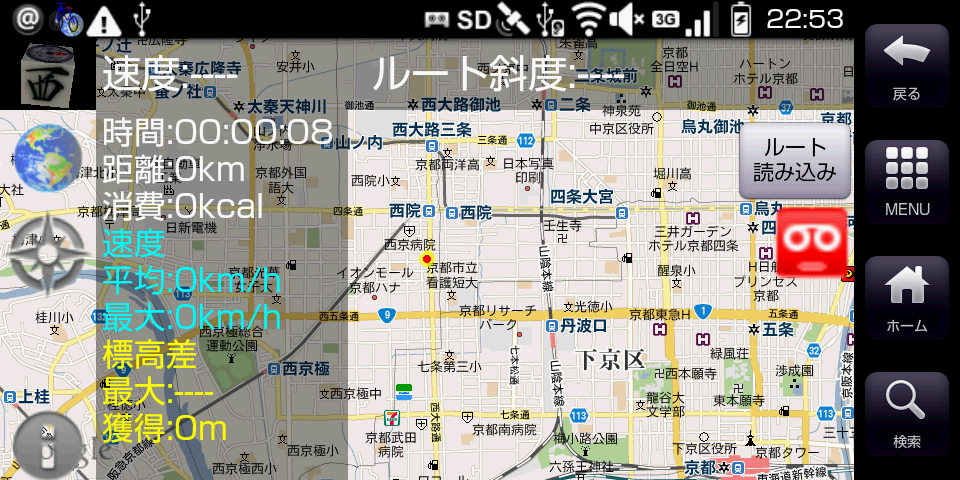
記録中はバックグラウンドサービスで処理を行うことができます。記録中は「戻る」ボタンで以下のダイアログが表示されます。
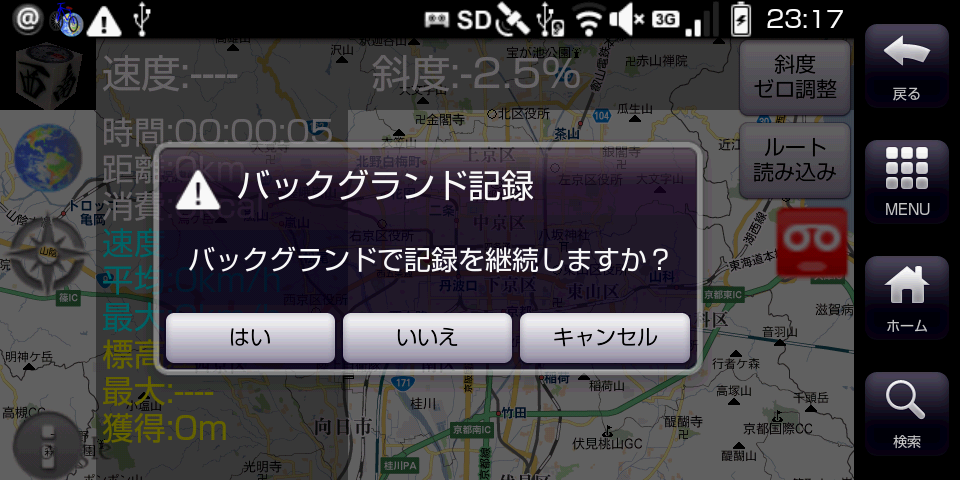
記録を継続してサイクリングマップメイトを終了すると通知情報がステータスバーに残ります。
記録を終了するには、再度サイクリングマップメイトアイコンをタッチするか通知情報からサイクリングマップメイトを起動して、右側のテープ型アイコンをタッチする必要があります。
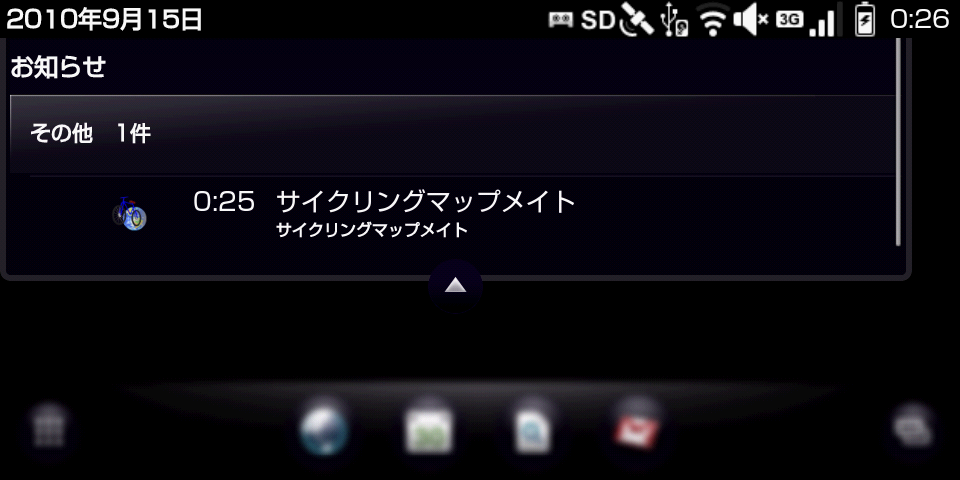
ルート選択
走行経路が保存されている時、右上の「ルート読み込み」ボタンをタッチすると下のようなルート選択画面があらわれます。
上部の小さいファイルアイコンをタッチしてリンク先やルートを選びます。
センサービデオレコーダーがインストールされている場合、センサービデオレコーダーで記録した経路地図もリストに表示され、選択する事ができます。
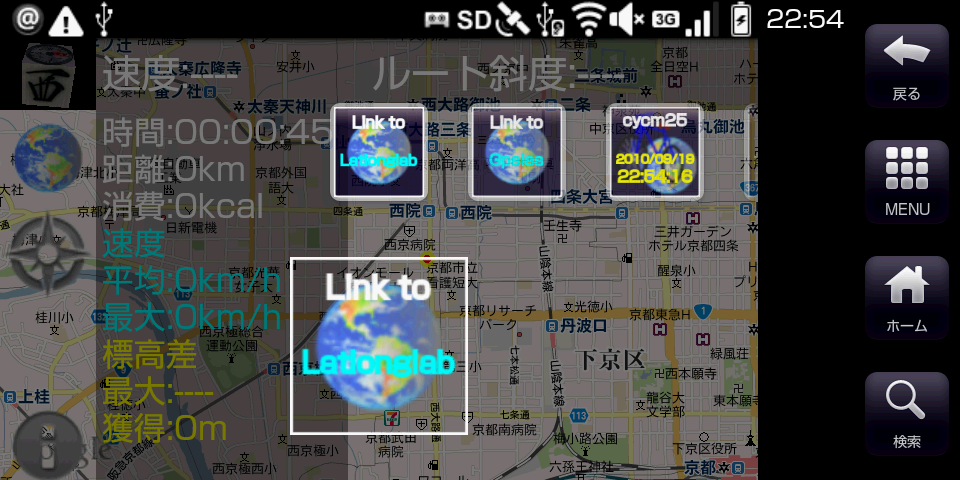
1番左のアイコンはYahooから提供されているルートラボへのリンク、左から2番目のアイコンはGpsiesへのリンク、3番目からが記録ファイルになります。
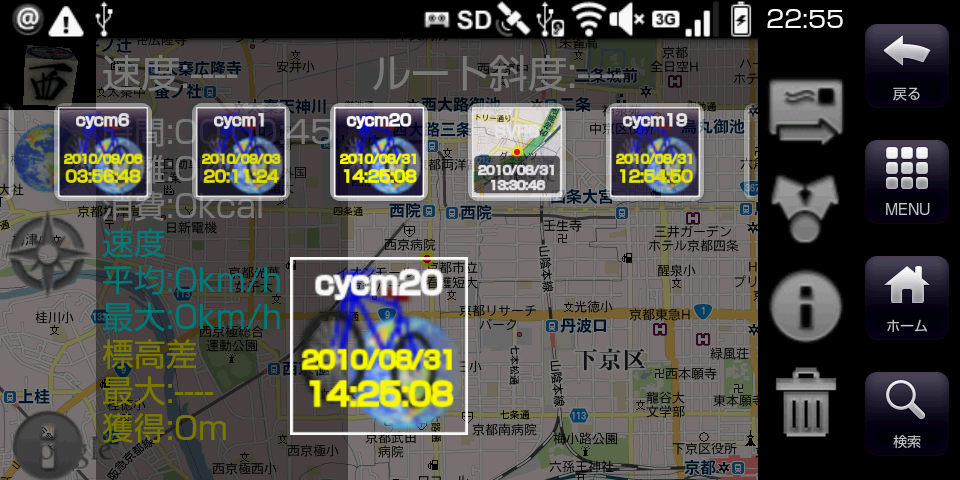
ルートラボやGpsiesからのルート直接読み込み
ルートラボやGpsiesへのリンクからブラウザを起動して、サイト上のルートリンクをタッチすると以下の画面が表示されますので、サイクリングマップメイトを起動してやるとそのルートを直接読み込むができます。
また、メールなどにこれらのサイトのルートリンクが含まれている場合にも、そのルートを直接読み込むができます。
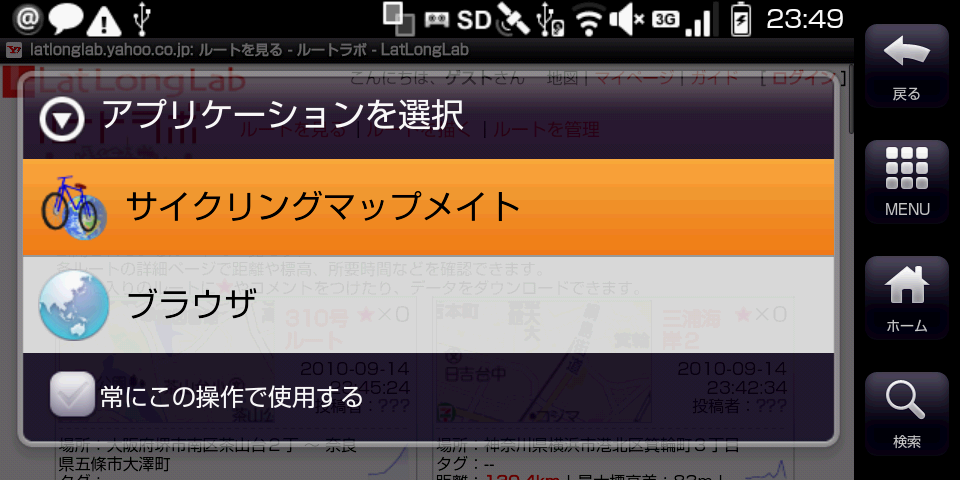
ルートの削除
右の「ごみ箱」マークアイコンをタッチすると、削除確認ダイアログが表示され、選択されているルートを削除することができます。
ただし、センサービデオレコーダーで記録されたファイルは削除する事ができません。
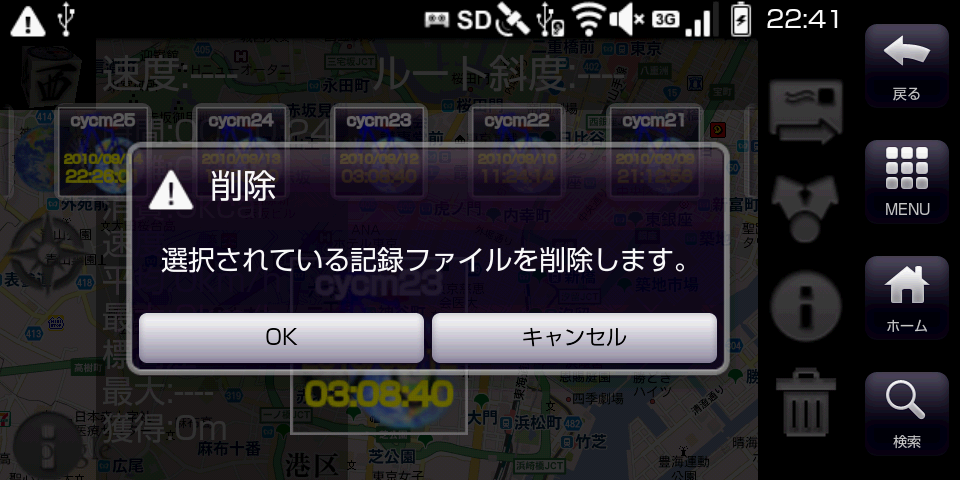
ルートの詳細情報
右の「i」マークアイコンをタッチすると、選択されているルートの詳細情報が表示されます。
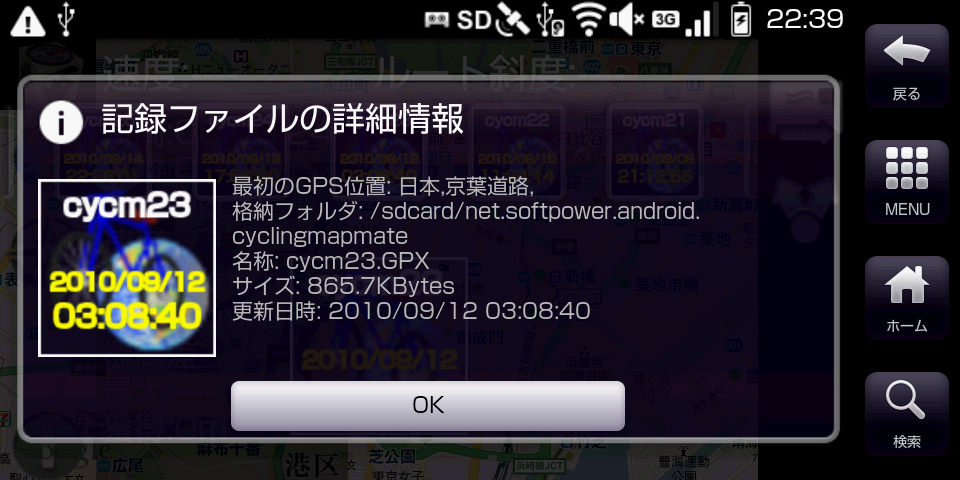
ルートの連携
右の連携マークアイコンをタッチすると、選択されているルートファイル形式を扱うことのできる他のソフトへルートファイルを渡すことができます。
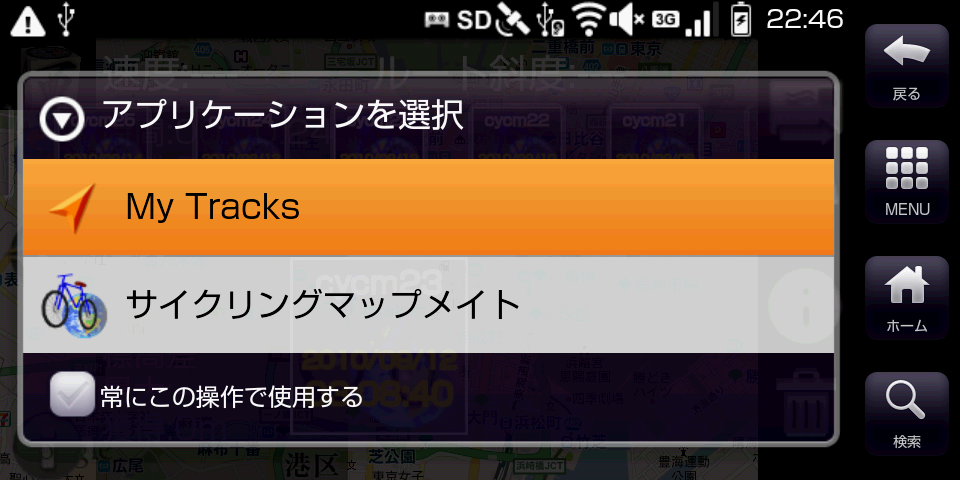
ルートのメール添付
右のメールマークアイコンをタッチすると、選択されているルートファイルを添付ファイルとしてメールアプリへ渡すことができます。
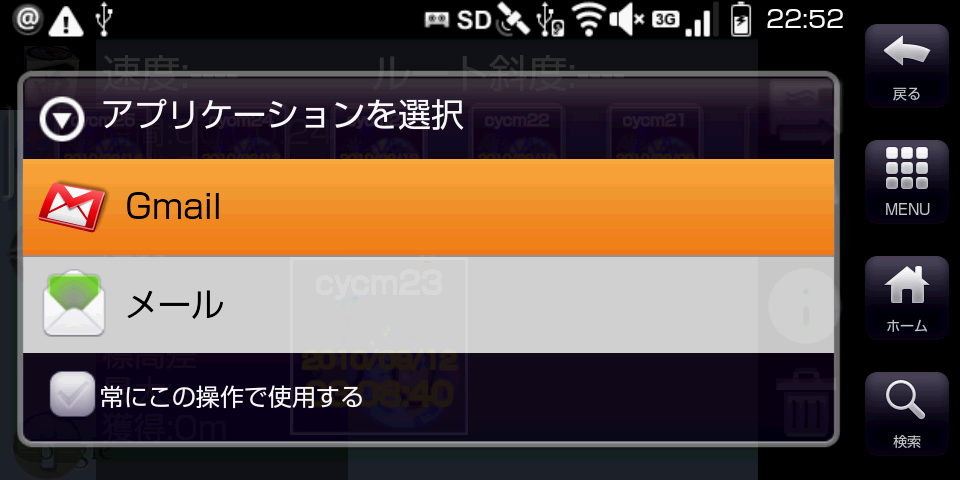
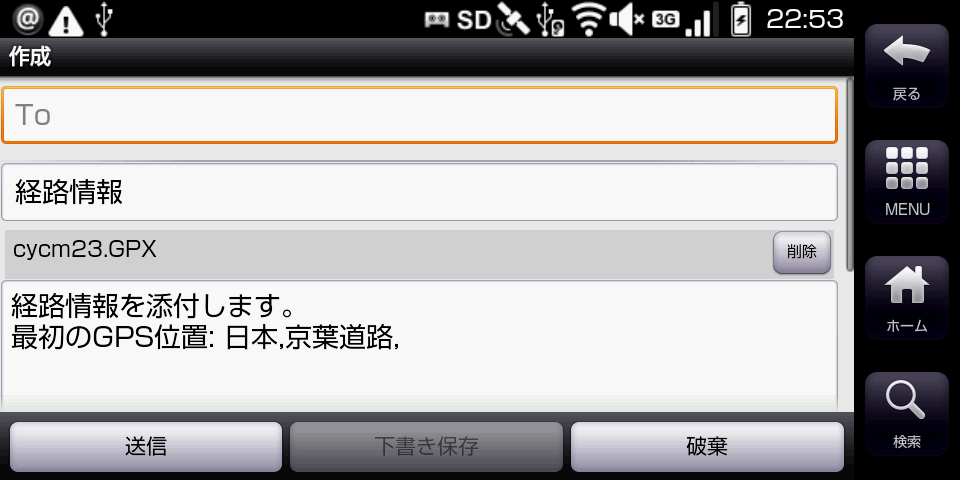
ルートの読み込み
大きく表示されているファイルアイコンをタッチすると、そのルートファイルを読み込みます。
右下のグラフはルート上の標高の変化を示しています。
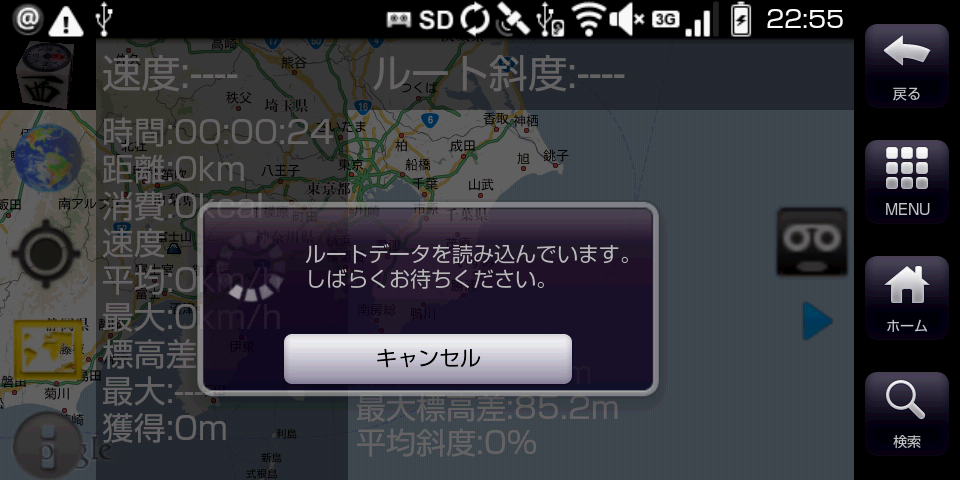

現在位置とルート
現在位置がルート上にある時、現在位置を表す点の黄色部分が緑色に代わり、上部に表示される情報も緑色の文字で表示されます。
右下の標高グラフ上にも、現在位置に対応する箇所に緑色のマーカーが現れます。

現在位置と地図表示
ルートを読み込んだ直後はルートの全体がわかりやすいように画面に表示され、現在位置と画面の関係も固定されずに地図の移動や拡大縮小を行う事ができますが、現在位置がどこにあるかわからない場合もあります。
「地球」アイコンの下にある「ロケーション」アイコンをタッチすると、現在位置と地図表示の関係を変更し、常に現在位置が画面の中心になるようにする事ができます。
また、その状態でさらに「ロケーション」アイコンをタッチすると、現在位置を中心にして、方位に応じて地図を回転表示する事ができます。

「ロケーション」アイコンの下の「地図」アイコンをタッチすると、ルートを読み込んだ直後の地図表示状態に戻ります。
また、左上にアニメーション表示される「方位サイコロ」をタッチすると詳細地図がわかるレベルにズームインします。
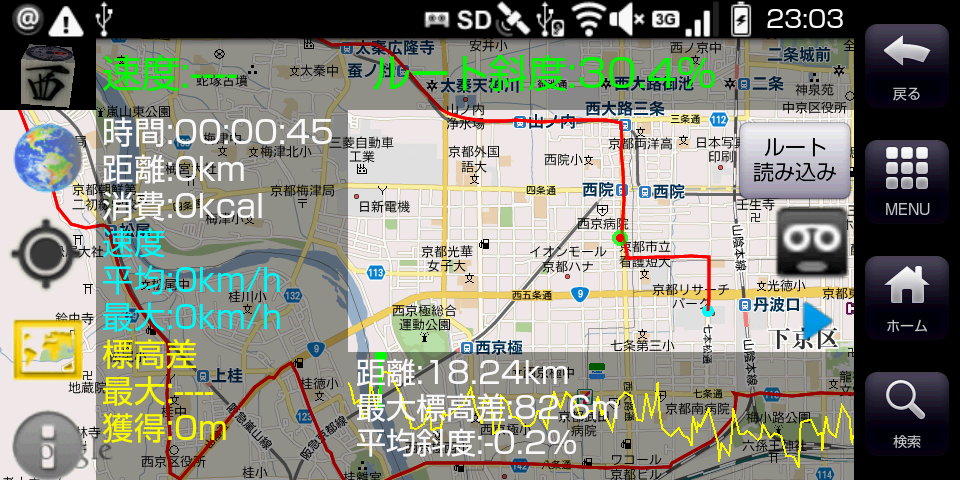
現在位置の緊急連絡
左下の「i」マークアイコンを長押しすると、設定で登録した電話番号やメールアドレスを使用して電話をしたり、現在地情報をSMSやメールで送信することができます。
谷に落ちて怪我をした場合などの利用が考えられます。
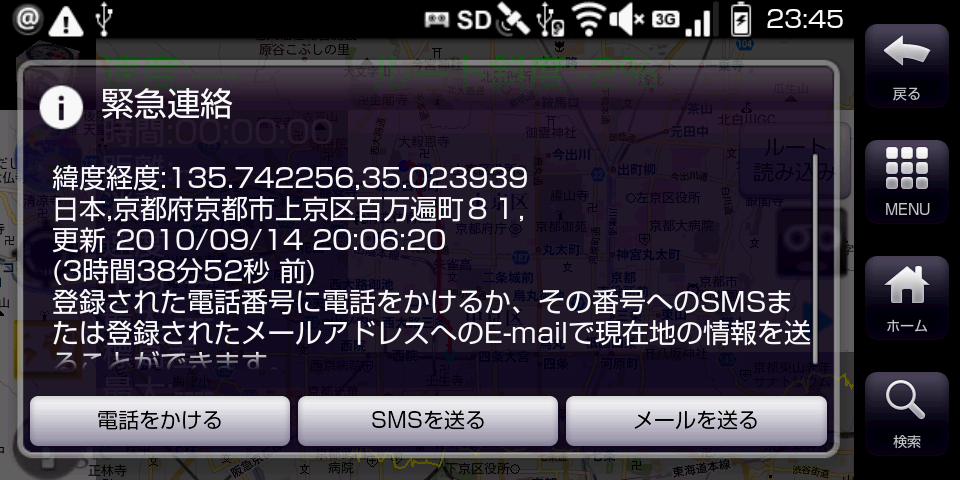
ルートの再生
時間の情報を含むルートが読み込まれている時に右側下にある再生ボタンをタッチすると、ルートの走行状態を再生することができます。
この時、左上の方位サイコロは再生中の移動方向や斜度、速度やカーブなどに応じて動きます。
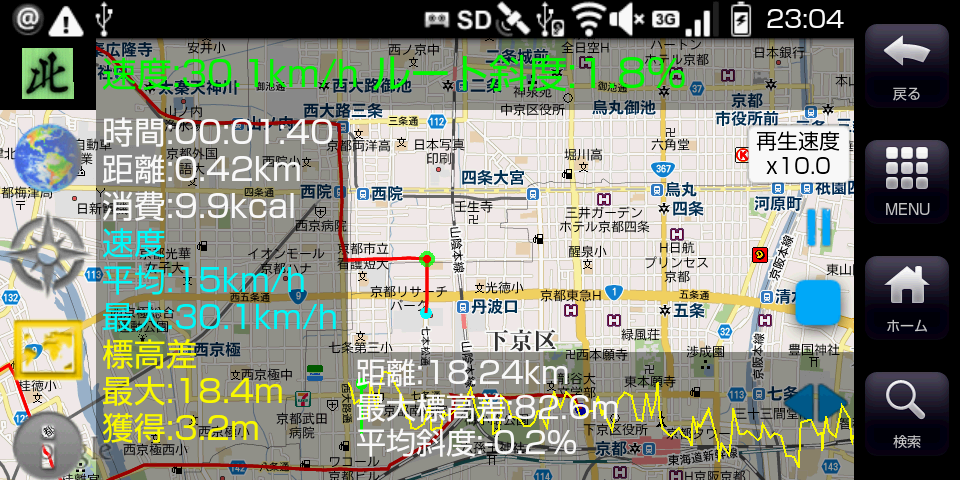
右上の「再生制御」ボタンをタッチするとコントロールバーが現れます。
また、再生速度は「再生速度」ボタンをタッチすることで実時間の0.1倍から100倍まで段階的に変更できます。
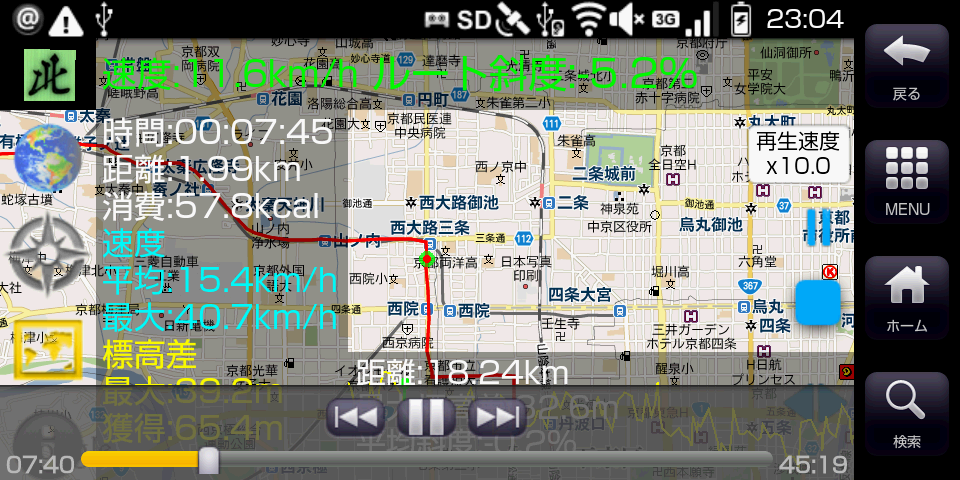
表示情報切替
左下の「i」マークアイコンをタッチすると、表示情報を4段階で切り替える事ができます。


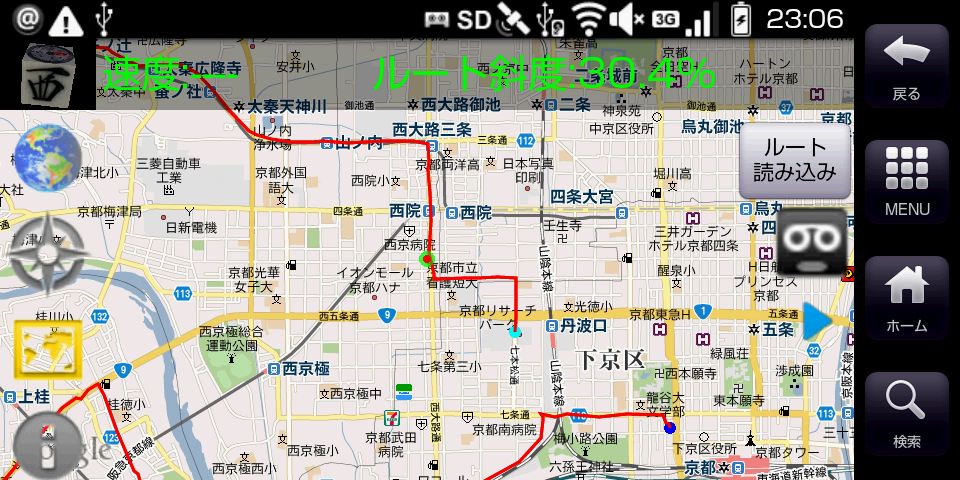
左上の「地球」マークアイコンをタッチすると、地図表示を衛生画像に切り替える事ができます。
同じ場所をもう一度タッチすると地図表示に戻ります。
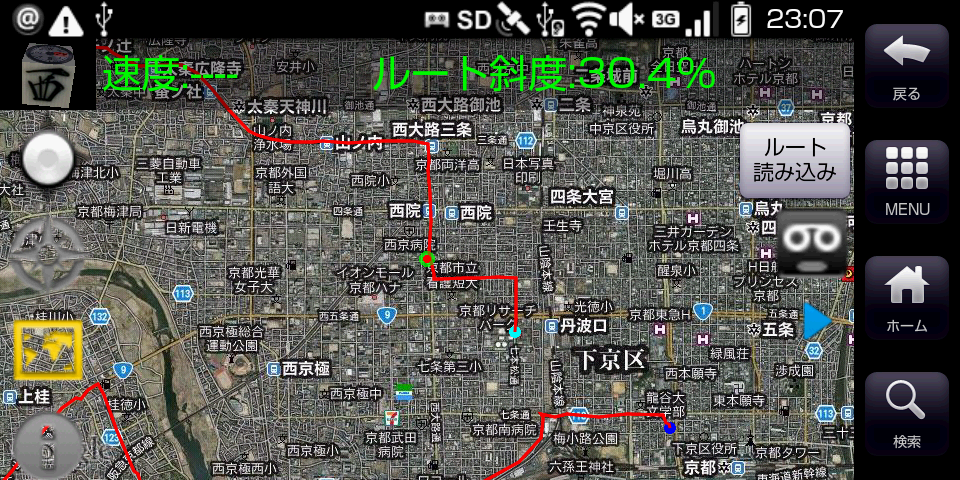
上部に表示される情報も、情報文字をタッチすると表示内容が変わります。
左側は「速度」と「距離」、右側は「ルート斜度」「標高」「消費」「斜度」と順次切り替わります。
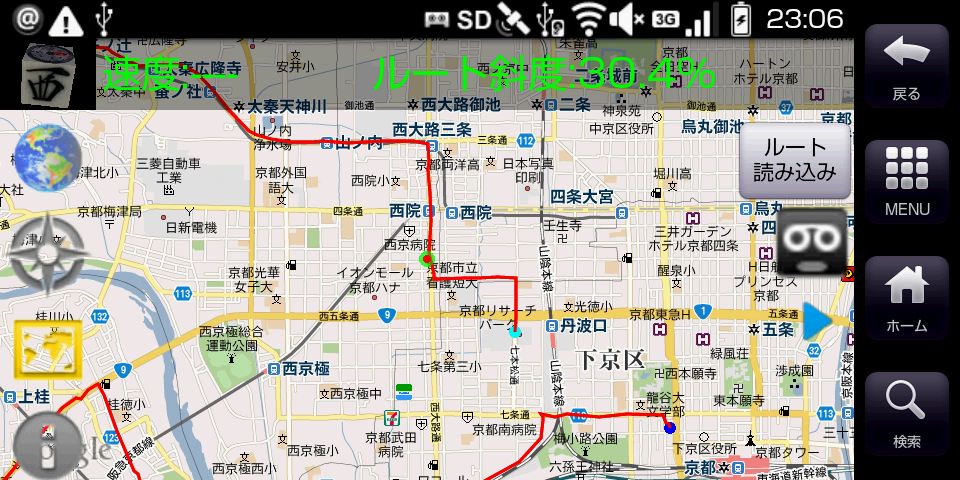
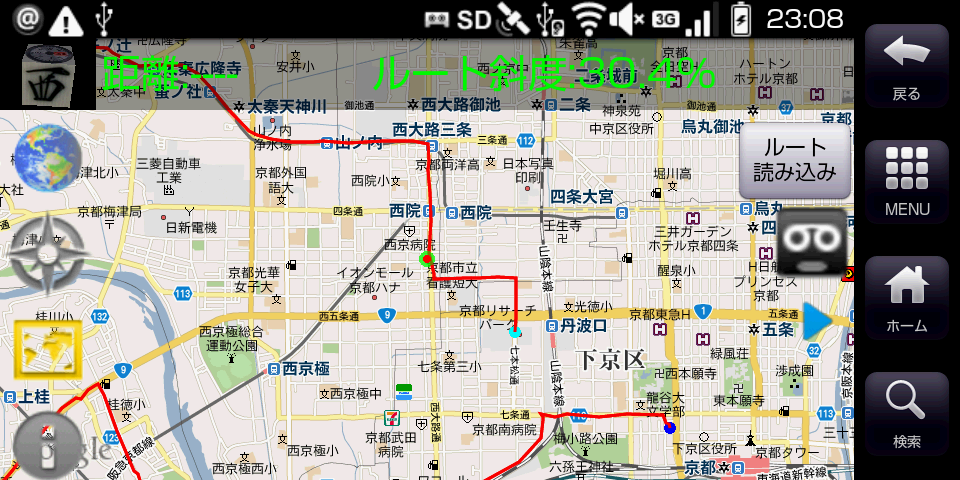
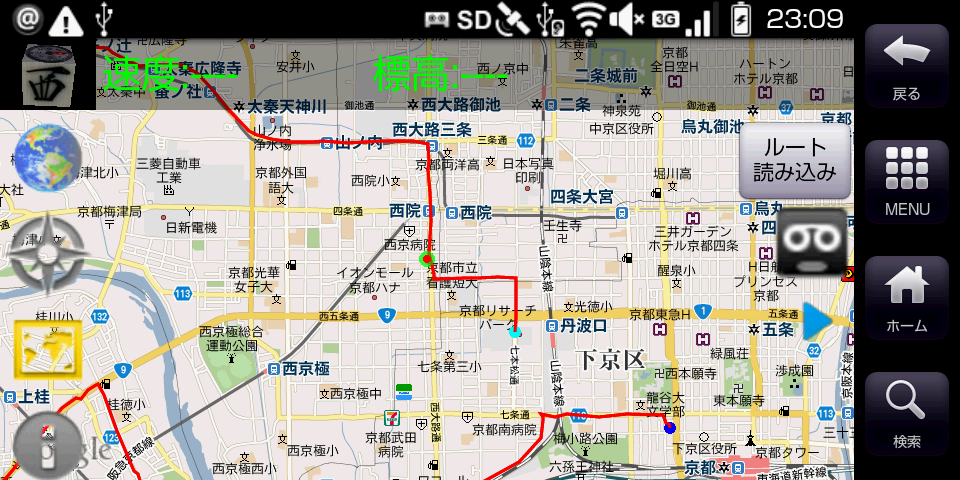
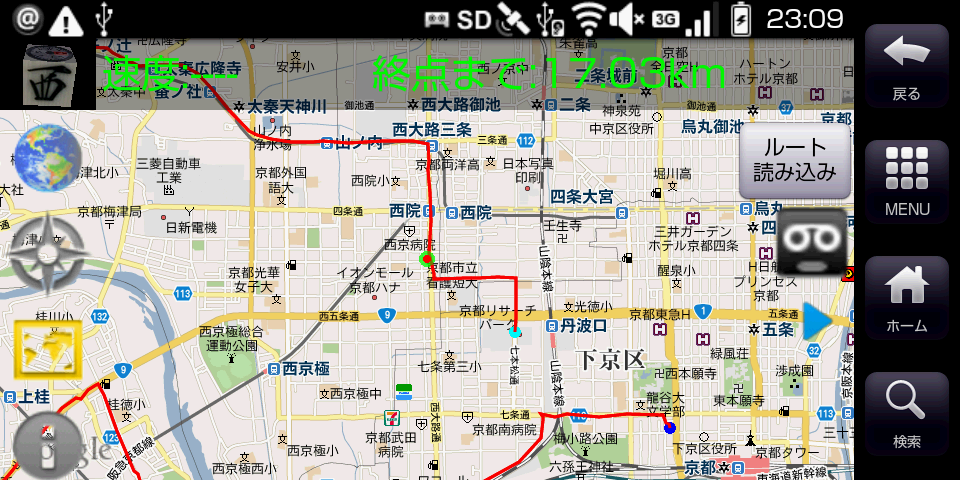

ルートの再読み込み
端末の「ホーム」ボタンや「戻る」ボタンで地図画面を閉じた場合、走行経路記録中は記録を継続しますが、読み込んでいた表示用のルートデータは失われます。
走行経路記録中のノーティフィケーションやホーム画面のランチャーなどから画面が再起動した場合、以前にルートデータが読み込まれていた場合には、以下のような画面が表示され、ルートデータを再読み込みすることができます。
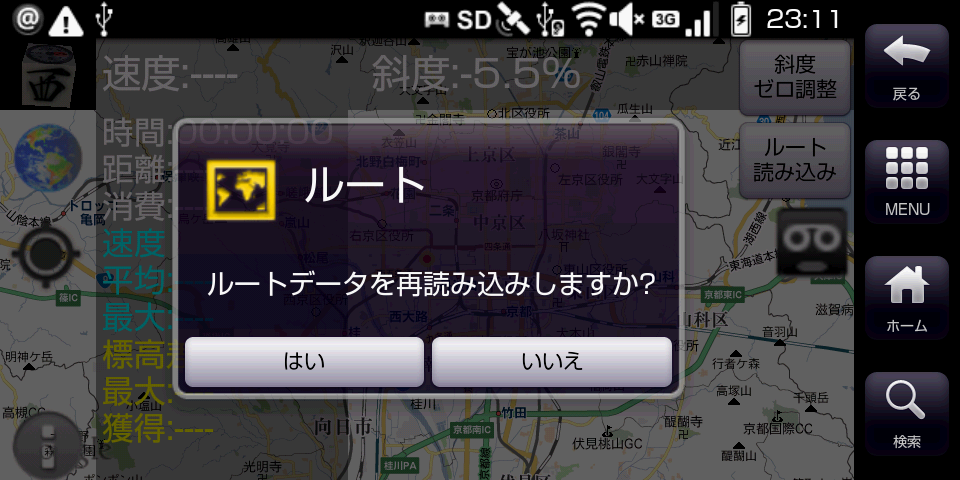
メニュー
アプリケーションバージョンと更新履歴の表示
メニューから「このアプリについて」をタッチすると、現在インストールされているアプリケーションのバージョンと更新履歴を表示します。
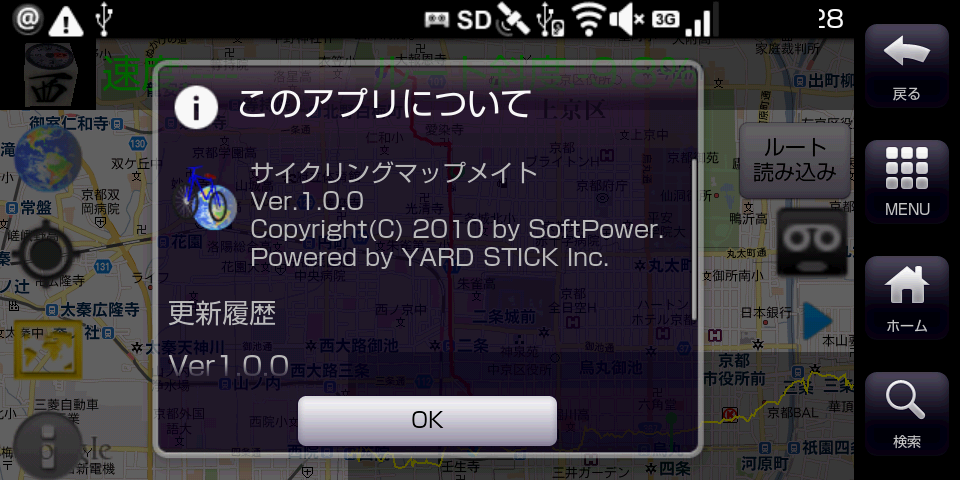
設定変更
メニューから「設定」をタッチすると、以下のような設定画面が表れ、設定内容を変更する事ができます。
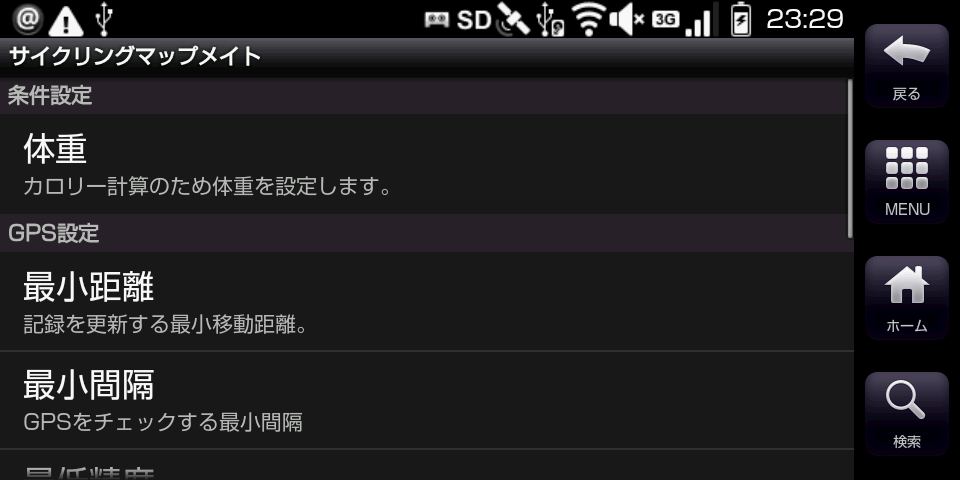
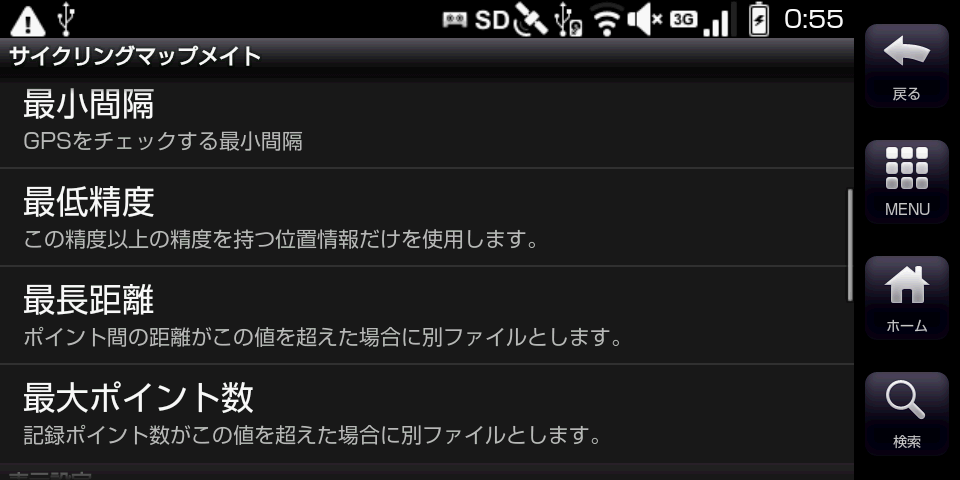
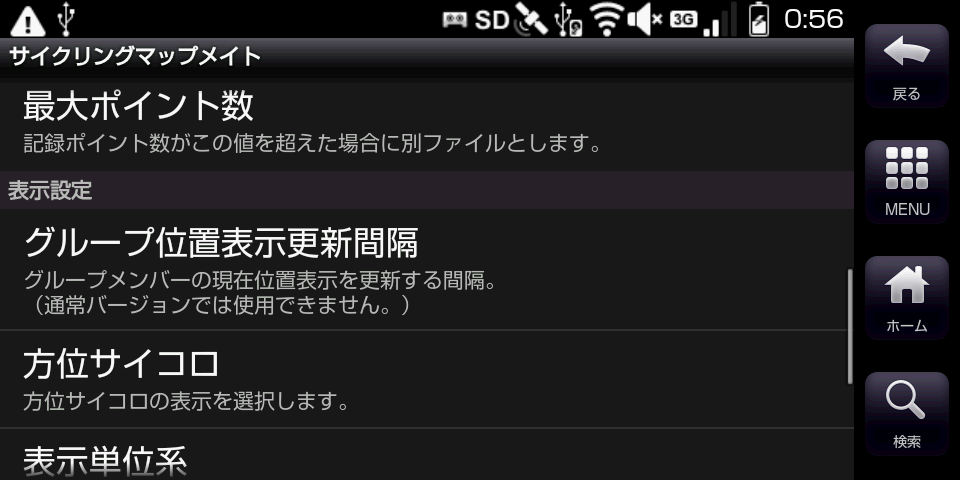
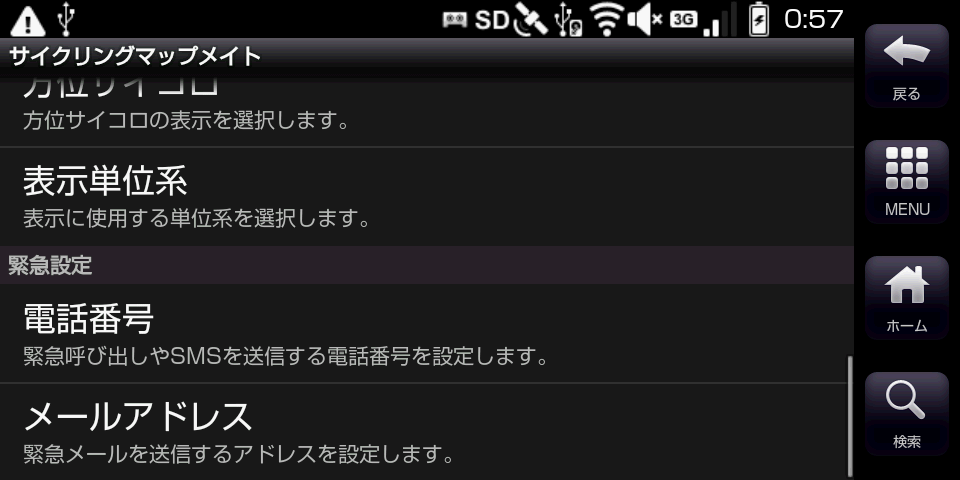
グループ機能
この機能は現在テスト中です。
テストプログラムに参加中の方のみが御利用になれます。
地図画面右下の「グループ」アイコンをタッチすると、新しくグループを作成して募集したり、近くで募集中のグループに参加する事ができます。
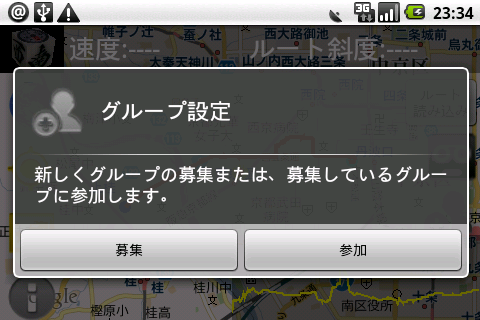
「募集」をタッチすると、新しくグループを作成して募集を開始します。募集を開始した場合、そのグループのオーナーとなり、グループの募集・解散権を得ます。参加者は自由に参加・離脱できますが、グループの解散や新しい募集はオーナーだけに許されます。
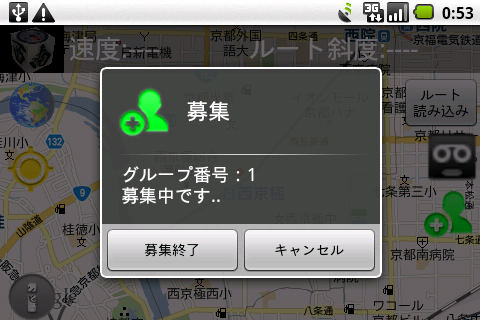
「募集終了」をタッチすると募集を締切り、地図画面に戻ります。また、「キャンセル」をタッチすると作成したグループをキャンセルします。この場合、グループ自体がキャンセルされますので、それまでに参加を表明していた参加者も参加解消となります。
「参加」をタッチすると、半径100メートル以内で募集しているグループのリストを表示します。
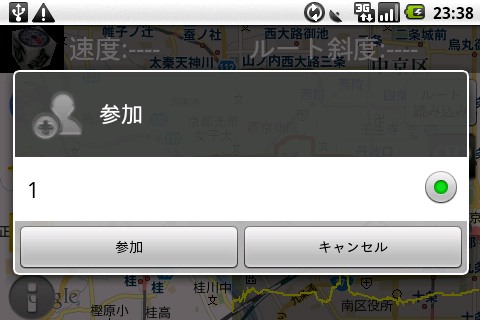
半径100メートル以内に募集しているグループが無い場合には以下のようなトースト表示があらわれます。

グループに参加すると、各参加者にゼッケン番号が割り当てられ、地図上にはそのグループの参加者全員の位置がゼッケン番号で表示されます。
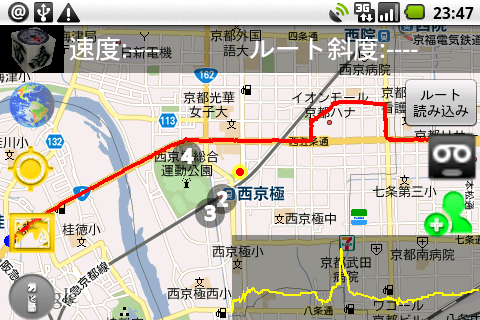
グループ参加中に緑色の「グループ」アイコンをタッチすると、参加者の位置情報を更新することができます。また、グループ参加中に緑色の「グループ」アイコンを長くタッチすると、オーナーであればグループの追加募集と解散、参加者であればグループからの離脱メニューが表示されます。なお、参加中のグループにおけるゼッケン番号はこのメニューで確認できます。オーナーのゼッケン番号は常に1となります。
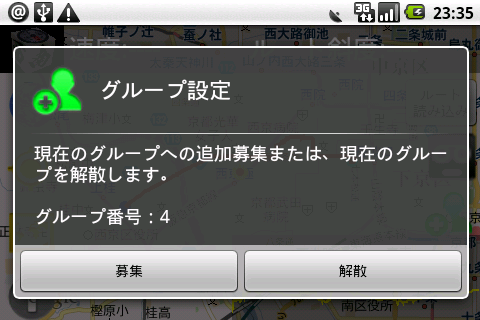
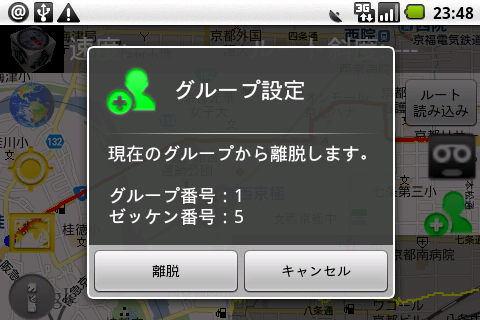
参加中のグループがオーナーによって解散されると、各参加者に以下のような画面で通知します。